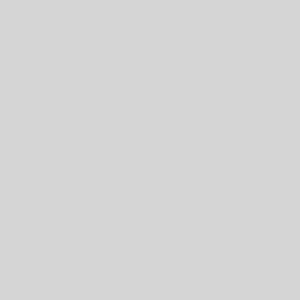为什么需要将表单打印在一页上?
将Access表单打印在一页上有很多好处:
节省纸张: 减少浪费,降低打印成本。
提高阅读效率: 所有相关信息集中在一页上,方便查看和比较。
便于携带: 一页纸的表单更易于携带和分发。
如何实现一页打印?
1. 调整页面设置
打开表单设计视图: 找到要打印的表单,并切换到设计视图。
设置页面属性:
点击“设计”选项卡,在“页面设置”组中,单击“页面设置”按钮。
调整纸张大小和方向: 根据实际需求选择合适的纸张大小和方向(纵向或横向)。
设置页边距:
缩小页边距可以容纳更多的内容在一页上。
调整控件大小和位置: 将表单中 以色列 WhatsApp 号码图书馆 的控件调整到合适的大小和位置,确保所有内容都能在一页上显示。
2. 利用报表功能
创建报表:
将表单中的数据源和控件复制到一个新的报表中。
设计报表布局: 在报表设计视图中,对报表进行布局,确保所有内容都显示在一页上。
设置报表属性: 调整报表的页面设置,如纸张大小、方向、页边距等。
3. 使用VBA代码
自定义打印: 通过编写VBA代码,可以实现更复杂的打印控制,例如选择性打印、添加页眉页脚等。
触发事件: 可以将VBA代码与按钮或宏关联,实现自定义打印功能。
其他技巧
字体大小: 适当减小字体大小,可以容纳更多的内容。
行高: 减少行高,可以增加行数。
控件合并: 将多个控件合并成一个控件,可以减少控件占用空间。
条件格式: 使用条件格式来控制哪些数据被打印。
注意事项
预览效果: 在打印前,一定要预览一下打印效果,确保所有内容都显示正确。
数据量: 如果数据量太大,可能无法在一页上显示完整。
控件类型: 某些控件(如子表单)可能无法在一页上显示完整。
示例:将一个简单的客户信息表单打印在一页上
打开表单设计视图:找到要打印的客户信息表单。
设置页面属性:将纸张大小设置为A4,页边距设置为最小。
调整控件大小:
将文本框、标签等控件调整到合适的大小,使其能够在一页上显示。
预览打印:点击“文件”菜单中的“打印”按钮,预览打印效果。
总结
将Access表单打印在一页上需要综 合考虑页面设置、控件布局、VBA代码等因素。通过灵活运用这些技巧,我们可以轻松地将 直观明确型: 世界上第100小的国家:揭秘迷你国家的魅力 表单打印在一页上,提高工作效率。